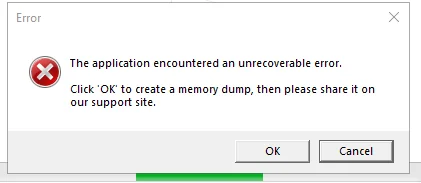Roblox is an immensely popular game that has gripped millions of players all over the world. However, sometimes even the best of games can experience some technical issues that can cause it to crash and leave players frustrated. One such error message is the “Roblox Unrecoverable Error” or “The Application Encountered an Unrecoverable Error” that many players have experienced when playing Roblox on Windows. In this blog post, we will explore the various fixes that players can use to get back into Roblox without any error messages.
Fix for “The Application Encountered an Unrecoverable Error” in Roblox on Windows are as follows
Apply Some Basic Fixes
To troubleshoot common issues, start by applying some basic fixes that have proven effective in most cases. Firstly, consider whitelisting Roblox in Windows Defender, as this can prevent any unnecessary interference with the game’s functionality. Additionally, temporarily disabling any third-party antivirus software can help eliminate potential conflicts that may hinder the optimal performance of Roblox.
Moreover, it is recommended to disable any anti-cheat software that you typically use, as these programs may inadvertently interfere with the proper functioning of Roblox. Furthermore, ensure that no other resource-intensive programs are running simultaneously with Roblox, as this can strain system resources and potentially lead to crashes.
Also Read: Starbucks Partner Hours
Lastly, a useful troubleshooting step is to run Roblox as an administrator. By doing so, Roblox gains elevated privileges and higher priority, which can mitigate crashes and provide a smoother gaming experience. Following these steps should help address common issues and enhance the stability of Roblox for an optimal gameplay experience.
Use the Microsoft Store App Until the Issue is Resolved
If the above fix doesn’t work, you might want to consider using the Microsoft Store app as an alternative until the developers resolve the issue. The Microsoft Store version of Roblox offers additional features and functionalities that are not available in the traditional version. By utilizing the Microsoft Store version, you may be able to keep the game running smoothly without encountering Roblox unrecoverable error messages. This can provide a more seamless and enjoyable gaming experience for you.
Don’t Run Roblox on a Virtual Machine
To ensure a smooth experience, it is advisable to avoid running Roblox on a virtual machine. This is because running it on a virtual machine may lead to crashes caused by hardware incompatibilities. By running Roblox on a dedicated physical machine, you can mitigate any potential issues and enjoy uninterrupted gameplay.
Disable Virtualization From the BIOS
If you are still experiencing issues, you can try resolving them by disabling virtualization from the BIOS settings of your Windows PC. To do this, follow these steps:
- Turn off your Windows PC completely and wait for a few seconds.
- Turn on your PC and keep an eye on the Dell logo that appears on your screen during boot-up.
- As soon as you see the Dell logo, press the F2 key on your keyboard. This will take you to the BIOS settings.
- Once you are in the BIOS settings, navigate to the “Advanced” section.
- Look for options related to virtualization, such as “Virtualization” or “Virtualization Support”. Select this option.
- Within the virtualization settings, locate the option for “Intel Virtualization Technology (VT)” and click on it.
- Uncheck the box next to “Enable Intel Virtualization Technology (VT)” to disable virtualization.
- Additionally, if you find an option for “Intel VT for Direct I/O”, click on it and uncheck the box next to “Enable Intel VT for Direct I/O”.
By following these steps, you can disable virtualization from the BIOS and potentially resolve any issues you are facing.
Check for Browser Interference
Browser interference can also be a common cause of the Roblox game crashing. To troubleshoot this issue, try clearing your browser’s cache and cookies, and consider disabling or removing any extensions that might be conflicting with the game. Taking these steps can help ensure that the game runs smoothly and without any interruptions or interference, providing you with a seamless gaming experience.
Also Read: Business Insurance Levantam
Delete the Temporary Roblox Files
To potentially resolve the issue at hand, it is advisable to delete temporary files. To do this, follow these steps:
- Press Win + R on your keyboard to open the Run dialog box.
- Type “%localappdata%” in the text field and press Enter. This will take you to the Local AppData folder.
- Once inside the Local AppData folder, locate and access the Temp folder.
- Within the Temp folder, find the Roblox folder.
- Right-click on the Roblox folder and select the “Delete” option from the context menu to remove it entirely.
Report the Problem to the Roblox Support Team
Suppose you have tried all the above fixes, and unfortunately, the issue still persists. In that case, it is essential to proceed to the next step, which is reporting the problem to the dedicated Roblox support team. This step is crucial because the support team can provide you with specific and tailored fixes that are designed to address your unique situation. Follow their instructions carefully to create a comprehensive bug report, and don’t forget to attach the crash dump files and log files from the specified locations. By providing this detailed information, you will greatly assist the support team in diagnosing and resolving the issue effectively.
Reinstall the Roblox Client
Lastly, you can try reinstalling the Roblox client to resolve any issues. Start by uninstalling the previous installation completely. Then, download the latest version of Roblox from the official website and install it from scratch.
To ensure a clean installation, don’t forget to delete the Roblox folders located at C:\Users\<your username>\AppData\Local. This step helps remove any residual files that may be causing conflicts.
Once you’ve completed these steps, launch the newly installed Roblox client and see if the issue persists. This comprehensive reinstallation process can often resolve various technical issues and provide a fresh start for a smoother Roblox experience.
Conclusion
Playing games, such as Roblox, is meant to be an incredibly thrilling and enjoyable experience. By following the above steps meticulously, players can significantly minimize the chances of encountering the frustrating “Roblox Unrecoverable Error” message or “The Application Encountered an Unrecoverable Error.” This error message, which can disrupt the immersive gaming experience, is often a cause for annoyance among players. However, with the implementation of these steps, players can swiftly resolve any issues and seamlessly get back to enjoying the game without any interruptions. So, dive back into the virtual world of Roblox, confident that you have the knowledge to navigate any potential obstacles that may arise!